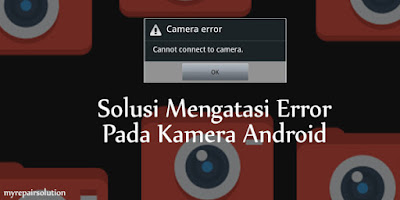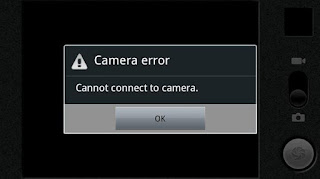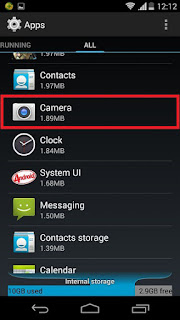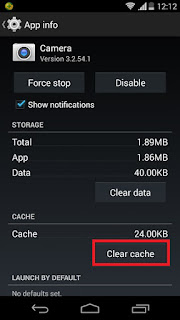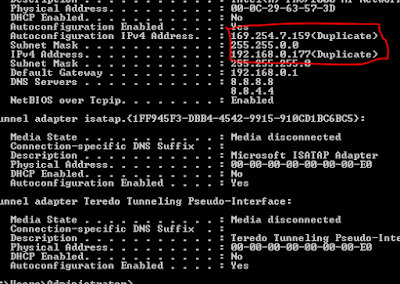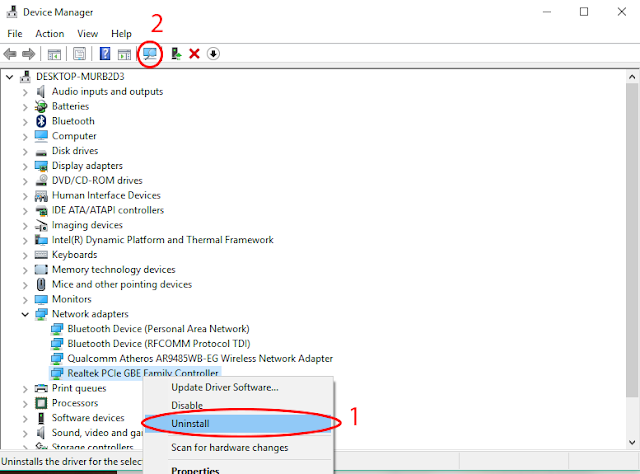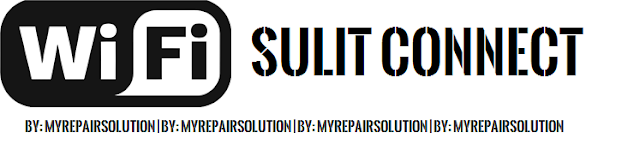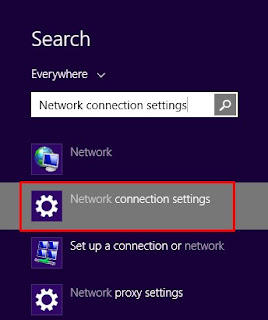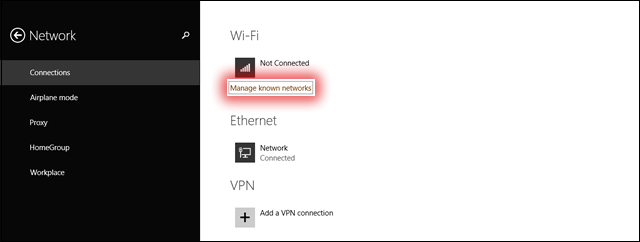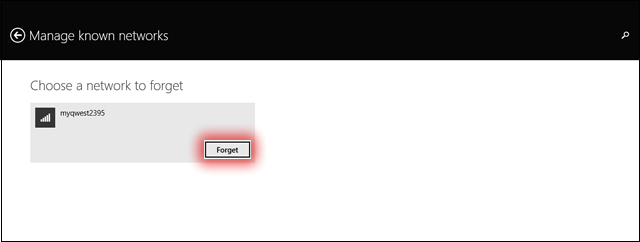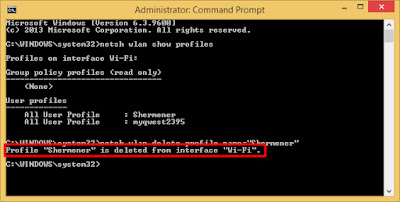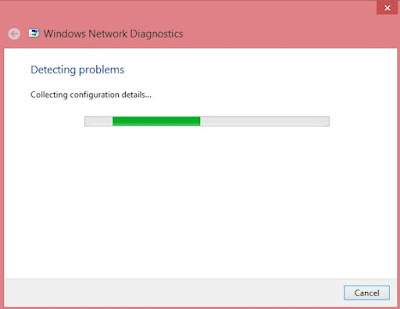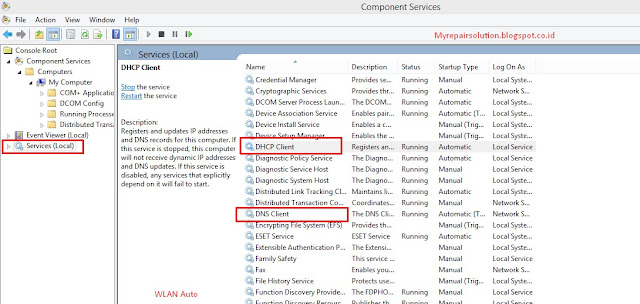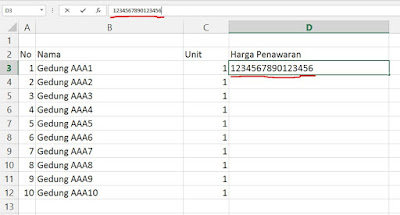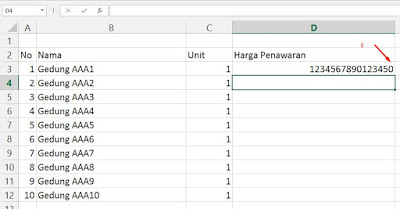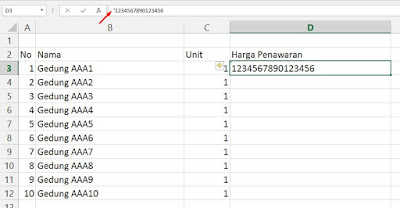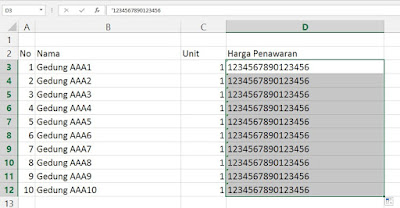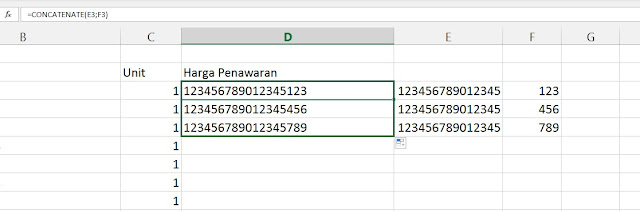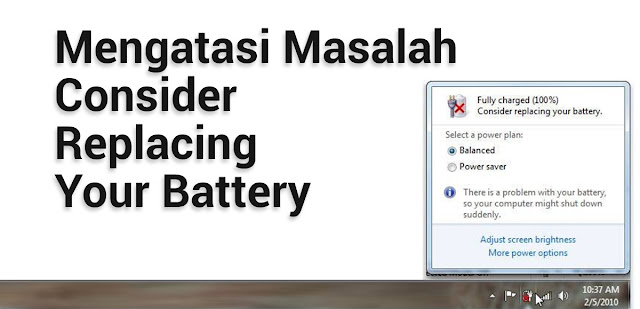Laptop Gaming Terbaru Lengkap Dengan Spesifikasinya - 2016, Tidak terasa kita sudah memasuki bulan Desember, ini berarti sebentar lagi kita akan memasuki tahun 2017. Sebagai penutup tahun, beberapa produsen laptop mengeluarkan produk laptop gaming terbaru mereka dengan spesifikasi yang menarik.
Berikut adalah 3 laptop gaming terbaru dengan spesifikasi tingkat dewa yang mungkin bisa kamu jadikan referensi saat mencari laptop gaming terbaik.
 |
| laptop gaming terbaru |
Berikut adalah 3 laptop gaming terbaru dengan spesifikasi tingkat dewa yang mungkin bisa kamu jadikan referensi saat mencari laptop gaming terbaik.
1. Dell Alienware M17x R5
Di kalangan gamer, Dell merupakan salah satu produsen laptop gaming terbaik. Untuk menjaga nama baiknya di dunia gamer, tahun ini Dell mengeluarkan produk terbaiknya yang bernama Alienware M17x R5. Dengan harga yang dibanderol sekitar 40 jutaan Dell menawarkan spesifikasi dan kualitas yang mumpuni, di antaranya:
- Layar HD sebesar 17,3 inci
- Prosesor Intel Core i7 Haswell Series dengan kecepatan 2.4 Ghz
- RAM 8GB
- dan GPU nVIdia GeForce GTX770M
2. MSI GT83VR Titan SLI
Sama halnya dengan Dell Alienware, MSI merupakan salah satu produsen laptop gaming terbaik di dunia. MSI GT83VR Titan SLI merupakan salah satu produk terbaik yang dirilis tahun ini. Dilengkapi dengan RAM sebesar 64GB membuat MSI GT83VR Titan SLI bisa digunakan untuk memainkan beberapa game 3D sekaligus.
Selain RAM-nya yang besar, laptop ini juga memiliki spesifikasi yang tidak kalah hebatnya dengan laptop Alienware, yaitu:
- Prosesor Intel Core i7 6920HQ dengan kecepatan sekitar 2,9GHz
- 2 buah VGA Card yaitu GeForce GTX 1080 dengan konfigurasi SLI
- Layar HD sebesar 17,3 inci
- Audio jernih
3. HP 15-ba004ax
HP 15-ba004ax bisa digolongkan sebagai laptop gaming murah dengan kualitas terbaik. Laptop ini dapat digunakan untuk memainkan game dengan level tertentu. Dibanderol dengan harga sekitar Rp6.200.00,00, laptop ini memiliki performa dan spesifikasi yang tidak kalah bagusnya dengan laptop gaming mahal.
 |
| HP 15-ba004ax |
Berikut merupakan spesifikasi laptop gaming HP 15-ba004ax:
- AMD Quad-Core A10-9600P dengan kecepatan sampai dengan 3,3 GHZ
- RAM sebesar 8GB
- Layar HD diagonal SVA BrightView WLED Backlit sebesar 15,6 inci
- VGA AMD Radeon R7 M440 Graphics (2GB DDR3 dedicated)
- SuperMulti DVD Burner
- dan audio yang jernih
Jadi, apakah kamu sudah menemukan laptop gaming terbaik untuk hadiah akhir tahun? Semoga informasi di atas bermanfaat.
bila kamu merasa artikel ini bermanfaat, silahkan klik tombol share dibawah ini. salam MyRepairSolution.
bila kamu merasa artikel ini bermanfaat, silahkan klik tombol share dibawah ini. salam MyRepairSolution.